Azek halo Alfino nama kamu masuk disini wkwkkw
Dengan tutorial yang hasil akhirnya seperti ini :
Tutorial ini bisa anda pakai di software apapun, cuma disini saya pakai Inkscape (bukanya gapunya software yang mbayar, saya punya kok mbajak wkwkkw. Tujuanya biar para pemula gak wajib pake software berbayat kalau mau berkarya, Inkscape yang gratis pun bisa)
Yak langsung saja kita mulai tutorialnya.
1. Pertama buat text semau anda, dan backgroundnya juga. Disini saya menggunakan background berwarna biru-ungu muda. Refrensi font : BigNoodleTitling
PS : yang disebelahnya DI itu karya sebelumnya untuk grup LINE saya. Kalau mau join silahkan.. add LINE saya : jasondeerranimator.
2. Lalu klik duakali pada teksnya, maka titik panah disekitar objek tersebut akan berubah bentuk. (Cara ini digunakan agar dapat merotasi objek). Lalu di panah yang ujung (bukan tengah) anda bisa merotasi teks sampai kemiringan seperti ini. Agar tetap presisi sambil memutar klik CTRL3. Kita akan membuat efek liquidnya, dengan cara membuat shape kotak dan mengklik lingkaran di shapenya. Untuk lebih jelasnya lihat foto ini :
4. Lalu sebarkan objek tersebut keatas teks ke bagian tempat tempat yang akan kita bolongi. Jika bingung dengan bahasa saya bisa lihat gambar hasilnya (atas) untuk tahu apa kegunaan step ini. Maaf ya.. saya sulit berbahasa wkwkkw
5. Lalu kita akan membolonginya dengan cara yang mudah aja gak usah sulit sulit. Klik ikon kaleng cat tumpah dan klik klik dibagian putih teks tersebut6. Kita akan mendelete tulisan awalnya dengan cara seperti ini : Geser salah satu hasil step 5 tadi, lalu seleksi tulisanya (Gambar 6.2), Selanjutnya klik CTRL Z maka pergeseran Gambar 6.1 akan kembali tanpa bergerak sedikitpun. Kalau sudah langsung klik delete saja maka akan hilang (Gambar 6.3)
PS : Step 6-8 abaikan anak panah yang menunjuk ikon kaleng dan catnya yang tumpah, saya lupa delete hehehe
7. Nah sekarang delete objek yang buat melubangi teksnya sehingga tersisa teks yang sudah terlobangi saja. Jangan lupa untuk mengroupnya (CTRL+G). Lalu biar enak lihatnya ganti ke putih aja kaya awal ya ;)
8. Sekarang kita buat liquid tambahan (yang luar) dengan cara membuat kotak (seperti step 3) dan sebarkan ke sepanjang lobang lobang yang sudah kita buat tadi, Warnanya samakan saja OK.
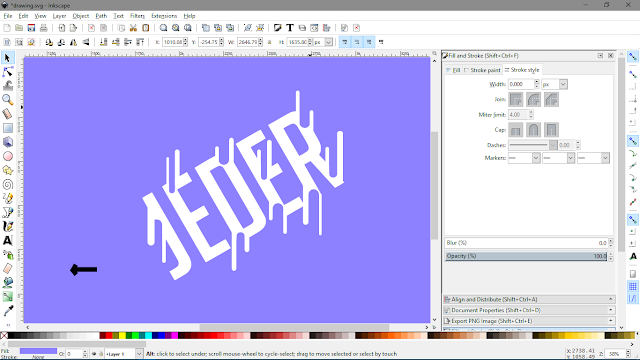
9. Nah, kalau sudah, kita akan memberi elemen liquid tambahan dengan membuat kotak (step 3) tapi gak usah panjang panjang, dan sebarkan ke sepanjang teks.
10. Nah... Efek liquid sudah jadi, sekarang saatnya menghias. Grup semua objek teks& Efek liquidnya, lalu rotate ke rotasi yang normal/semula, Jangan lupa saat memutar klik CTRL ya agar tetap presisi.
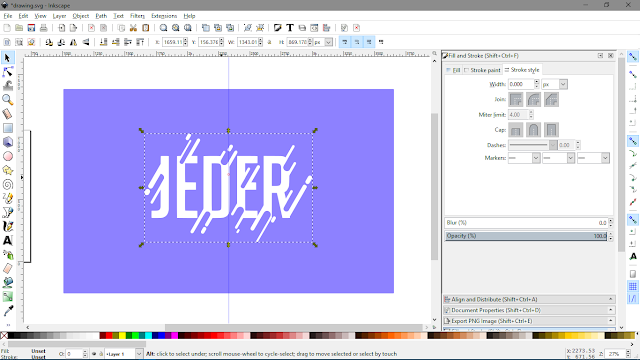 11. Kita kasih lagi elemen tambahan lingkaran-linkaran kecil seperti ini : Jangan lupa di group ya..
11. Kita kasih lagi elemen tambahan lingkaran-linkaran kecil seperti ini : Jangan lupa di group ya..12. Selanjutya, Duplicate Objeknya, dan beri border dengan warna gelap dan tebal. Lalu pindahkan ke layer dibawahnya
13. Sekarang kita akan buat efek ekstrude (manual) dengan cara duplicate dan klik anak panah bawah dan kanan lalu pindahkan ke layer dibawahnya. Ulangi step ini sampai dirasa cukup
14. nah kalau sudah jadi deh seperti ini. Lalu border yang paling atas kita ganti warnyanya menjadi lebih muda sedikit, tapi jangan sama dengan warna backgroundnya ya... hehehe
Versi Video :
Dan berikut contoh hasil lainnya dengan menggunakan teknik diatas.
Sekian tutorial dari saya. terimakasih dan berjumpa lagi di tutorial lainya hanya di jedertutorial.blogspot.com, dan jangan lupa kunjungi meandour.blogspot.com
===============================
Bagi yang mau join grup LINE "Designer Indonesia" bisa ADD Line saya : jasondeerranimator
================================























0 komentar:
Post a Comment